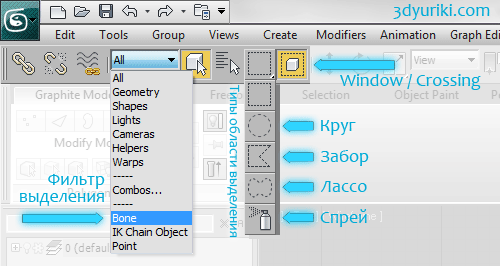
Выделение объектов в 3ds Max – это самая часто выполняемая операция. Как следствие, если оптимизировать это действие, то можно сэкономить наибольшее количество времени и ускорить выполнение работы. Расскажу о пяти способах оптимизации рабочего процесса.
При выделении определённого объекта или группы объектов с помощью рамки очень полезной бывает опция Window / Crossing (отмечена на рисунке выше).
Эта кнопка-переключатель позволяет указывать, как должны выделяться те объекты, которые не полностью попадают в рамку выделения. Если кнопка нажата, то будут выделены только те объекты и подобъекты (вершины, рёбра, полигоны), которые полностью попали в рамку. Если кнопка отжата, то будут выделены даже те объекты, которые не полностью попали в рамку (пересекаются рамкой).

Но, как по мне, намного удобнее использовать опцию, когда для рамки выделения режим выбирается автоматически. Для активации такой возможности зайдите в меню Customize >> Preferences >> и поставьте галочку Auto Window/Crossing Selection by Direction.
Теперь, (если выбрана радиокнопка Right->Left => Crossing) рисуя рамку справа налево, вы будете выделять объекты, которые полностью и ЧАСТИЧНО попали в рамку. А если начинать рисовать рамку слева и растягивать её вправо, то выделяться будут только те объекты, которые исключительно ПОЛНОСТЬЮ попали в рамку.
Не забывайте также о том, что выделять можно не только прямоугольной областью, но также кругом, заборчиком, лассо и спреем.
Плагины и скрипты по работе с выделениями.
Не брезгуйте использовать разнообразные рандомизаторы выделений (к примеру, скрипт SelectionRandomizer из набора SoulBurn Scripts), которые позволяют автоматически выбирать объекты в хаотическом порядке. Это очень удобное, если нужно из большого массива объектов выбрать наугад несколько объектов для назначения им каких-то уникальных свойств.
Экспериментируйте также с плагинами, которые вообще пересматривают принцип работы с выделением объектов и слоёв в 3ds Max. Я, к примеру, подсел на замечательный плагин .
Еще одной мощной функцией по работе с выделениями является...
Selection Filter (Фильтр выделений).
Фильтр выделения позволяет накладывать невидимую якобы маску на все типы объектов, кроме указанного вами. К примеру, если выбрать из списка Selection Filter пункт Bone, то вы НЕ сможете в окне проекций выделить ничего кроме костей. Это чрезвычайно удобная и полезная штука как при работе в загромождённых сценах, так и при ригинге или скининге персонажей.
Главное при работе с фильтром - это не забыть потом его отключить 🙂 А то будете лупить по клавише мышки до посинения, а выделить нужный объект не сможете ;).
Также отличным экономщиком времени является инструмент Named Selection Sets.
Интересное наблюдение: как выяснилось из комментариев к моей статье на render.ru хорошим способом нахождения заказчиков является создание своего авторского сайта или сайта вашей команды. Вот как это делают, к примеру, креативные агентства, которые имеют команду, занимающуюся самыми разнообразными услугами, в том числе и 3D моделированием, анимацией и предметной визуализацией.
Также можно получать заказы через сайты по продаже 3D моделей.
Подпишитесь на обновление блога (вот 3 причины для этого).
Вам понравилась статья? Хотите отблагодарить автора? Расскажите о ней друзьям.
Или подпишитесь на обновление блога по E-Mail.
комментариев 18 к статье “#16. 3ds Max подсказки: пять методов продвинутого выделения объектов и подобъектов”
Извините, в данный момент комметарии закрыты.



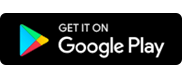


Хороший текст для рекламы придумали в конце статьи)
Я старался 🙂
Outliner, действительно, — МЕГАнаходка.Просто не представляю: как без него? Как вспомню — так вздрогну…
Спасибо!
Спасибо за урок.
Подскажите как можно зафиксировать выделение прямоугольником, чтобы оно не менялось при повторном нажати Q на следующий в списке ( круг, лассо итд..)
Просто назначьте клавишу Q не на команду Smart Select, а на Select Object.
Прочитав, что статья про удобное выделение ребер, полигонов и т.д. — думал вы про Loop, Ring… и переход с уровней через Ctrl напишите, НО почему-то упустили — хотя это тоже довольно удобные методы быстрого выделения Вертексов, граней или полигонов
Точно! Спасибо за подсказку 🙂 Сделаю в следующей заметке.
Буду очень благодарен, и думаю, не только я один, если напишите отдельную статью о плагине Outliner.
Так а что там писать о нём статью? Видео урок по Outliner 2.0, который я постил у себя в соц. аккаунтах более чем хорошо объясняет принцип работы с этим плагином.
Наверное, нужно его и в статью добавить. Щас сделаю! 🙂
автору спасибо за новость про галку не знал что можно в разные стороны выделять обычно пользовался кнопкой на командной панэли, тоже сижу на оутланере ничего сложного там нет, от производителя ролик просмотрите и все, кстати он мне напомнил почему то интерфейс в мая
Может потому что Outliner — это и есть майский браузер 🙂 Точнее, принцип работы изначально копировался из Maya, интерфейс да и само название.
Там даже можно включить отображение иконок из Maya, для тех кто маечник решил в максимке поработать с комфортом )
Я тоже уже несколько месяцев как узнал Outliner и теперь без него никуда )))
Никогда не обращал внимания про режущую рамку, выделение в зависимости от направления. Всегда нравилось такое выделение, познакомился с ним в AutoCAD. Очень рад, что и в максе эта функция тоже есть!
Думаю, было бы неплохо еще упомянуть Select Similar. Не знаю как у кого, но я это нередко использую.
Уже анонсирован Outliner 3.0…. Спасибо. Использую его теперь все время… очень удобно…
Хороший урок тому кто использует AutoCAD и Max параллельно….
Очень даже полезная статья, спасибо. С помощью этих способов теперь буду экономить много времени.
И несколько слов об использовании шаблонов файлов в Total Commander . Для тех, кто не в теме , скажу только, что альтернативный менеджер файлов, очень популярный, хотя и платный. Описывать его возможности здесь не буду это получится целая книга! А об одном удобном способе поиска и выделения определенных типов файлов скажу.